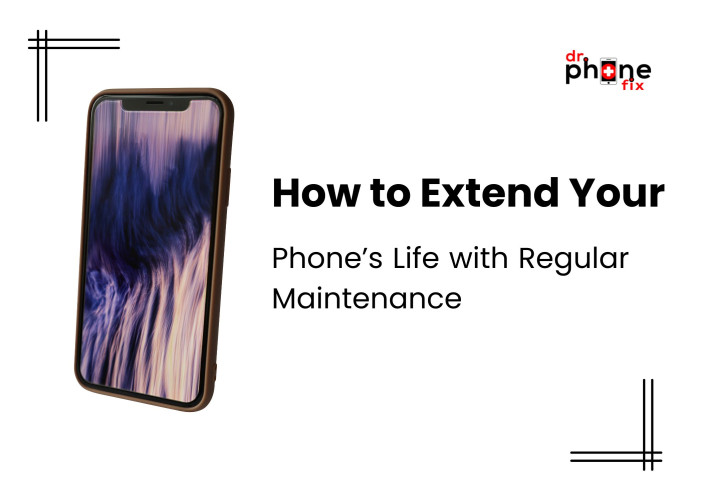How to Diagnose Common Computer Hardware Issues?
Step-by-Step Guide to Diagnosing Hardware Issues
Step 1: Perform a Visual Inspection
Step 2: Run Diagnostic Software
Step 3: Check Specific Hardware Components
Step 4: Perform Hardware Stress Tests
In today's digital age, our reliance on computers, laptops, and smartphones, like Samsung phones, is more profound than ever. These devices facilitate work, entertainment, communication, and much more. However, encountering hardware issues can disrupt productivity and cause frustration. Knowing how to diagnose these issues effectively can save you time and money, ensuring your devices remain reliable and functional. Whether you're in Lethbridge or anywhere else, understanding these diagnostics can help you maintain your technology with confidence.
Understanding the Basics
Before diving into specific diagnostic techniques, it's essential to grasp a few fundamental concepts that underpin hardware troubleshooting:
1. Importance of Regular Maintenance
Similar to maintaining a car, regular maintenance of your computer, laptop, or Samsung phone is crucial for optimal performance and longevity. Tasks such as software updates, disk cleanup, and system optimization can prevent many hardware issues from occurring in the first place. However, even with regular maintenance, hardware problems can still arise unexpectedly.
2. Common Symptoms of Hardware Issues
Hardware issues can manifest in various ways, each indicating potential problems with specific components:
- Slow Performance: Applications taking longer to load or respond could indicate issues with RAM (memory), CPU (processor), or storage (hard drive or SSD).
- Overheating: Excessive heat emanating from the device, which can lead to performance throttling or even component damage.
- Strange Noises: Clicking or grinding sounds coming from the device, often indicative of a failing hard drive or fan.
- Blue Screen of Death (BSOD): A critical system error that requires attention and is often related to hardware failures such as memory or hard drive issues.
Recognizing these symptoms early and understanding their potential causes is essential for effective troubleshooting.
Step-by-Step Guide to Diagnosing Hardware Issues
Step 1: Perform a Visual Inspection
Begin the diagnostic process with a thorough visual inspection of your device:
- Check for Physical Damage: Inspect the exterior for cracks, dents, or other signs of damage that may affect functionality.
- Inspect Cables and Ports: Ensure all cables (power, data) are securely connected to their respective ports. Loose connections can lead to intermittent issues.
- Clean Dust Buildup: Use compressed air to remove dust from vents, fans, and other internal components. Over time, dust accumulation can obstruct airflow, leading to overheating and reduced performance.
For Samsung phones, ensure the charging port and headphone jack are clean and free of debris, as foreign particles can interfere with connectivity and charging.
Step 2: Run Diagnostic Software
Most operating systems and device manufacturers provide built-in diagnostic tools to help identify hardware-related issues:
- Windows: Use tools like Windows Memory Diagnostic, Disk Check (chkdsk), or Event Viewer to detect and analyze hardware errors and system events.
- macOS: Run Apple Diagnostics (for Macs) or use Disk Utility to check for disk-related issues such as disk errors or failing sectors.
- Samsung Phones: Utilize Samsung's built-in Device Maintenance feature to check battery health, storage usage, and other system diagnostics.
These tools provide valuable insights into the health and performance of your hardware components.
Step 3: Check Specific Hardware Components
Once initial inspections and software diagnostics are complete, it's time to focus on specific hardware components that commonly cause issues:
1. RAM (Memory):
How to Test: Use software like Memtest86+ to perform comprehensive memory tests. These tests can detect faulty RAM modules, which can cause system crashes and instability.
2. Hard Drive (Storage):
How to Test: Use software tools such as CrystalDiskInfo (Windows) or Disk Utility (macOS) to check the SMART status of your hard drive. SMART (Self-Monitoring, Analysis, and Reporting Technology) provides information about the health of the drive, including potential failures.
3. CPU and GPU (Graphics Card):
How to Test: Monitor temperatures and performance using tools like Core Temp (Windows) or iStat Menus (macOS for Macs). High temperatures or inconsistent performance can indicate issues with cooling systems or damaged components.
4. Power Supply Unit (PSU):
How to Test: Use a digital multimeter to measure voltage outputs from the PSU. Fluctuating or inconsistent voltages can cause system instability or failure to power on.
Step 4: Perform Hardware Stress Tests
Stress testing software simulates heavy usage scenarios to identify hardware components that may fail under load:
- Prime95 (CPU stress testing): Tests CPU stability under extreme processing loads.
- FurMark (GPU stress testing): Tests GPU stability by pushing graphics processing capabilities to the limit.
- Samsung Phone Service Mode: Use diagnostic codes or service menus to stress-test various phone functionalities, including display, sensors, and connectivity.
These stress tests help uncover potential stability issues that may not be apparent during normal use.
Step 5: Monitor System Logs
System logs contain valuable information about hardware failures, errors, and performance issues:
- Windows Event Viewer: Look for critical errors, warnings, or recurring events that indicate hardware-related issues.
- macOS Console: Check system logs for kernel panics, disk I/O errors, or other hardware-related messages.
- Samsung Phones: Monitor the Battery Usage section in Device Maintenance for apps consuming excessive power or causing performance degradation.
Seeking Professional Help
If you've followed these steps and still cannot identify or resolve the hardware issue, it may be time to seek professional assistance:
- Computer Repair in Lethbridge: Find reputable repair services specializing in diagnosing and repairing hardware issues for desktops and laptops.
- Laptop Repair in Lethbridge: Ensure technicians are experienced with laptop hardware, including specific brands and models.
- Samsung Phone Repair in Lethbridge: Look for authorized Samsung repair centers that offer genuine parts and expertise in fixing Samsung phones.
Conclusion
Mastering the art of diagnosing common computer hardware issues empowers you to maintain and troubleshoot your devices effectively. By following these comprehensive steps—from initial inspection to utilizing diagnostic software, testing specific components, stress testing under load, and monitoring system logs—you can identify and resolve hardware issues promptly.
Whether you're troubleshooting a computer, laptop, or Samsung phone in Lethbridge or elsewhere, these diagnostics principles remain universal. Regular maintenance, proactive diagnostics, and knowing when to seek professional help are essential practices for keeping your devices running smoothly and extending their lifespan.
Remember, early detection and preventive maintenance often save you from costly repairs and downtime in the long run. By becoming proficient in hardware diagnostics, you not only enhance your troubleshooting skills but also ensure your devices remain reliable tools in your daily life.